建设工程教育网 > 专业资料 > 施工组织 > 施工资料 > 正文
2012-07-02 17:28 【大 中 小】【打印】【我要纠错】
【知识讲解】
1.将图表中的部分图形“隐藏”起来
如果为了实现某种特殊的图表效果,需要将图表中的部分图形“隐藏”起来,除了将该系列删除外(有时候这种方法不能达到所需要的效果),还可以通过下面的方法来实现。
步骤1:在图表中选中需要“隐藏”的图表图形。
步骤2:切换到“图表工具/格式”菜单选项卡中。
步骤3:单击“形状样式”组中的“形状填充”下拉按钮,在随后出现的下拉列表中,选择“无填充颜色”选项即可。
2.调整图表图形宽度
对于柱形、条形等图表来说,如果用户觉得图形的宽度不太合适,可以通过下面的操作来进行调整。
步骤1:在图表中选中相应的图表图形。
步骤2:右击鼠标,在随后出现的快捷菜单中,选择“设置数据点格式”选项,打开“设置数据点格式”对话框。
步骤3:在“系列选项”标签中,结合“即看即所得”功能,调整“分类间距”下面的数值至合适值后,单击“关闭”返回即可。
【实战练习】
下面,我们实战演练制作如图1所示的施工进度横道图的具体过程。
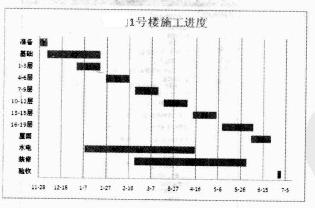
图1
1.建立图表
步骤1:启动Excel 2007,在某个工作表中,输入施工进度数据,如图2所示。

图2
步骤2:选中A2:C14单元格区域,用“条形图—堆积条形图”图表类型建立一个图表,如图3所示。

图3
2.格式化图表
步骤1:在图表中,单击“开始日期”系列图形,选中它,右击鼠标,在随后出现的快捷菜单中,选择“设置数据点格式”选项,打开“设置数据点格式”对话框。
步骤2:激昂“填充”和“边框颜色”均设置为“无”,单击“关闭”返回。
步骤3:切换到“图表工具/布局”菜单选项卡中,选中图表中的横轴,然后单击“当前所选内容”组中的“设置所选内容格式”按钮,打开“设置坐标轴格式”对话框。
步骤4:在“坐标轴选项”栏目中,选中“最小值/固定”项目,并在后面的方框中输入“39414”;选中“最大值/固定”项目,并在后面的方框中输入数值“39640”;选中“主要刻度单位/固定”项目,并在后面的方框中输入数值“20”;选中“次要刻度单位/固定”项目,并在后面的方框中输入数值“5”.其他采用默认格式。设置完成后,单击“关闭”返回。(提示:此处的数值“39414”为“施工准备”开始日期的序列值:“39640”为“竣工验收”后某个日期的序列值。)
步骤5:选中纵轴,打开“设置坐标轴格式”对话框。
步骤6:在“坐标轴选项”栏目中,选中“逆序类别”、“横坐标轴交叉/最大分类”选项。其他采用默认格式,设置完成后,单击“关闭”返回。
步骤7:选中“图例”对象,按下DEL键将其删除。
步骤8:为图表添加上标题(如“××1号楼施工进度”)。
步骤9:调整好图表的大小等元素后,一张规范的施工进度图就制作完成了。
【技能链接】
为图表设置背景
如果为上述施工进度横道图添加上背景,那么气观感会更好。
步骤1:在“图标区”中单击一下,选中“图表区”。
步骤2:切换到“图标工具/格式”菜单选项卡中,利用“形状样式”组中的“形状填充”按钮,为“图表区”添加一个合适的“纹理”或“图片”。
步骤3:在“绘图区”中单击一下,选中“绘图区”。
步骤4:切换到“图标工具/格式”菜单选项卡中,利用“形状样式”组中的“形状填充”按钮,激昂“绘图区”设置成“无填充颜色”格式。
1、凡本网注明“来源:建设工程教育网”的所有作品,版权均属建设工程教育网所有,未经本网授权不得转载、链接、转贴或以其他方式使用;已经本网授权的,应在授权范围内使用,且必须注明“来源:建设工程教育网”。违反上述声明者,本网将追究其法律责任。
2、本网部分资料为网上搜集转载,均尽力标明作者和出处。对于本网刊载作品涉及版权等问题的,请作者与本网站联系,本网站核实确认后会尽快予以处理。
本网转载之作品,并不意味着认同该作品的观点或真实性。如其他媒体、网站或个人转载使用,请与著作权人联系,并自负法律责任。
3、本网站欢迎积极投稿。
1、凡本网注明“来源:建设工程教育网”的所有作品,版权均属建设工程教育网所有,未经本网授权不得转载、链接、转贴或以其他方式使用;已经本网授权的,应在授权范围内使用,且必须注明“来源:建设工程教育网”。违反上述声明者,本网将追究其法律责任。
2、本网部分资料为网上搜集转载,均尽力标明作者和出处。对于本网刊载作品涉及版权等问题的,请作者与本网站联系,本网站核实确认后会尽快予以处理。
本网转载之作品,并不意味着认同该作品的观点或真实性。如其他媒体、网站或个人转载使用,请与著作权人联系,并自负法律责任。
3、本网站欢迎积极投稿。